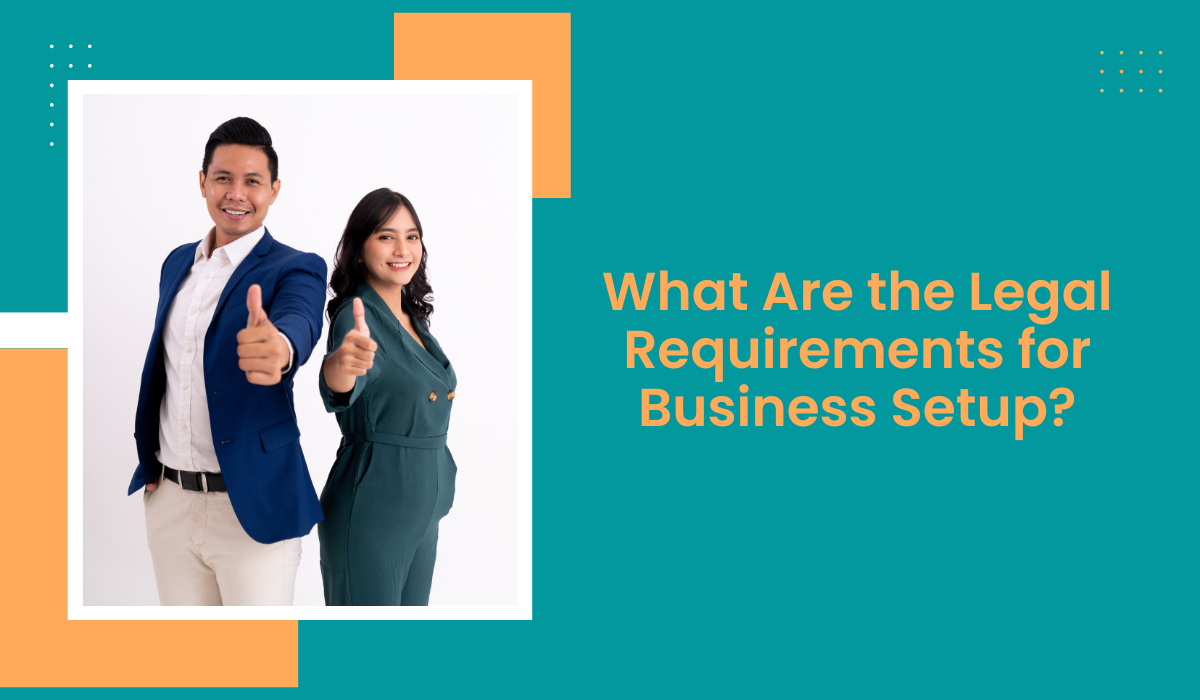In today’s digital world, data storage has become one of the most crucial aspects of computer performance. Whether you’re working on your personal laptop, a powerful desktop PC, or a high-performance server, the internal hard drive plays a significant role in ensuring smooth operations. From storing files to running applications and the operating system, an internal hard disk drive (HDD) is an essential component that every computer relies on.
This guide will dive deep into the mechanics of computer internal hard drives, providing insights into the different types of drives available, the benefits of upgrading to a better internal drive, and how to choose the right internal hard drive for your needs.
What is an Internal Hard Drive?
Overview of an Internal Hard Drive
An internal hard drive refers to the storage component of a computer that resides inside the system unit (also called the CPU case). It is where the operating system, software, and user data are stored. Internal hard drives can be hard disk drives (HDDs) or solid-state drives (SSDs), though HDDs remain the most common form of internal storage in many computers.
While SSDs are becoming more popular for their faster speeds and reliability, internal hard disk drives still offer a larger amount of storage space at a more affordable price.
How Internal Hard Drives Work
An internal hard drive uses a magnetic storage system to store data. The hard disk drive consists of spinning metal platters that store data magnetically, with read/write heads that move over the surface of the platters to access or write data. This design allows HDDs to store large amounts of data but also makes them more prone to physical damage due to the moving parts.
Types of Internal Hard Drives
1. Hard Disk Drives (HDD)
Hard disk drives have been the traditional form of computer storage for decades. They utilize a mechanical system with spinning platters and a read/write head. The primary reason HDDs are still popular is their affordability compared to other types of storage devices, especially when it comes to storing large amounts of data.
- Capacity: Can offer anywhere from 500 GB to 16 TB of storage or more.
- Speed: Slower than SSDs due to the mechanical moving parts.
- Use Cases: Ideal for storing large files like movies, music, and documents, or for systems that require large storage capacities at an affordable price.
Benefits of HDDs:
- Affordable storage for large data sets.
- Higher storage capacity options.
- Reliable for long-term data storage.
Drawbacks of HDDs:
- Slower read and write speeds.
- More susceptible to physical damage due to moving parts.
- Noisier compared to solid-state drives.
2. Solid State Drives (SSD)
While HDDs are still widely used, solid-state drives (SSDs) have become increasingly popular due to their faster speeds and durability. An SSD uses NAND flash memory chips to store data, eliminating the need for moving parts. This results in faster boot times, quicker application launches, and enhanced overall system performance.
- Capacity: SSDs typically range from 120 GB to 4 TB, though higher capacities are also available.
- Speed: Significantly faster than HDDs, with data transfer speeds reaching up to 550 MB/s for SATA SSDs and over 5000 MB/s for NVMe SSDs.
- Use Cases: Excellent for operating systems, gaming, and high-performance computing where speed is crucial.
Benefits of SSDs:
- Much faster read and write speeds than HDDs.
- More durable since there are no moving parts.
- Quieter and energy-efficient.
Drawbacks of SSDs:
- More expensive than HDDs for the same storage capacity.
- Limited storage options compared to HDDs.
3. Hybrid Drives (SSHD)
A hybrid drive, also known as an SSHD (Solid-State Hybrid Drive), combines the features of both HDDs and SSDs. It consists of a traditional hard disk with a small solid-state cache. This setup allows frequently used data to be stored on the SSD portion, giving users the benefit of faster performance for commonly accessed files while still providing the large storage capacity of an HDD.
- Capacity: Ranges from 500 GB to 2 TB.
- Speed: Faster than HDDs but not as fast as SSDs, as the SSD portion only stores frequently used data.
- Use Cases: Suitable for users who need a balance of storage and performance.
Benefits of SSHDs:
- Faster boot times and application launches than standard HDDs.
- Large storage capacity at a lower cost than SSDs.
- Ideal for users with large data sets who also want performance improvements.
Drawbacks of SSHDs:
- Slower than pure SSDs.
- The SSD portion is limited in size and benefits.
Advantages of Upgrading to an Internal Hard Drive
1. Improved Performance and Speed
Upgrading from an older or slower internal hard disk drive to a newer, faster one will significantly improve your system’s overall performance. While HDDs are slower compared to SSDs, newer models often come with higher storage capacities and faster rotational speeds (measured in RPM), which can help speed up file access and reduce lag when opening or saving files.
2. Increased Storage Capacity
Internal hard drives come in various storage capacities, ranging from 500 GB to several terabytes. For users who store large amounts of data, upgrading to a larger hard disk drive or solid-state drive will help manage files and data more efficiently.
- HDDs offer the best value when it comes to high storage capacity, making them ideal for users who require a lot of space at a more affordable cost.
- SSDs, while more expensive, provide superior speed for tasks that require fast data access, such as gaming, video editing, and heavy computing tasks.
3. Cost-Effective Solution
When considering the price per gigabyte, HDDs provide a more affordable storage solution, particularly for those who need a large storage capacity without breaking the bank. For most casual users, having ample storage space is a necessity, and internal hard disk drives are ideal for this need.
Computer Internal Hard Drive vs External Hard Drive
While an internal hard drive is mounted inside your computer, an external hard drive is a portable device that connects to your system via USB or Thunderbolt ports. There are distinct differences between the two:
- Internal Hard Drives:
- Permanently installed inside the computer.
- Generally faster as they connect directly to the motherboard.
- Cannot be easily moved between systems.
- External Hard Drives:
- Portable and easily transferable between different computers.
- Can be used for backup or transferring large files between devices.
- Typically slower than internal hard drives because they connect through external ports.
How to Choose the Right Internal Hard Drive for Your System
1. Storage Capacity
When selecting an internal hard drive, the first thing to consider is how much storage you need. If you’re a casual user who only needs space for documents, music, and light apps, a 500GB or 1TB HDD will be sufficient. For gamers or professionals dealing with large files (such as videos or high-resolution images), you may want to opt for a 2TB or 4TB HDD or a larger SSD for faster performance.
2. Speed and Performance
If your focus is on performance, especially for gaming or professional work like video editing, choosing a solid-state drive (SSD) or a hybrid drive (SSHD) can significantly improve the system’s speed. However, if speed isn’t a priority and you need more storage at a lower price, an internal hard disk drive is a better choice.
3. Budget
While solid-state drives are faster, they are also more expensive. If you’re on a tight budget and don’t mind sacrificing some performance for more storage, a traditional internal hard drive will give you the best value for money. On the other hand, if you’re willing to invest more, an SSD will offer you superior speed and performance.
How to Install a Computer Internal Hard Drive
Step-by-Step Guide for Installing an Internal Hard Drive
- Back Up Your Data: Before installing any new hard drive, make sure to back up your important files.
- Power Down Your Computer: Turn off your computer and disconnect it from the power source.
- Open the Case: Use a screwdriver to remove the screws and open the side panel of your computer case.
- Install the Drive: If you’re installing a 3.5-inch HDD, place it in the designated drive bay. For a 2.5-inch drive (commonly used for SSDs), you may need an adapter.
- Connect the Cables: Attach the data and power cables to the hard drive, and connect them to the motherboard and power supply unit.
- Secure the Drive: Once connected, secure the drive with screws.
- Boot the Computer: Power up the system and check the BIOS to ensure the drive is detected. Format the new hard drive in your operating system and begin using it.
Conclusion
The internal hard drive is an integral component of your computer system, providing essential storage for files, applications, and the operating system. While solid-state drives (SSDs) are gaining popularity for their speed, internal hard disk drives (HDDs) remain a cost-effective solution for users who need large amounts of storage. Whether you’re upgrading your system or building a new one, choosing the right internal hard drive depends on your needs, budget, and performance requirements.
Frequently Asked Questions (FAQs)
1. What is the difference between an HDD and an SSD?
An HDD (hard disk drive) uses mechanical parts to read and write data, while an SSD (solid-state drive) uses flash memory, which makes it faster, more durable, and more energy-efficient than an HDD.
2. Can I replace my internal hard drive with an SSD?
Yes, you can replace your internal hard drive with an SSD. This will result in faster boot times, quicker application launches, and better overall system performance.
3. What is the lifespan of an internal hard drive?
An internal hard drive can last anywhere from 3 to 5 years, depending on usage and the quality of the drive. Regular backups and proper handling can extend its lifespan.
4. Can I install a hard disk drive and an SSD in the same system?
Yes, many systems allow users to install both an HDD for large storage and an SSD for fast data access. This setup is ideal for users who want to maximize both performance and storage capacity.
5. How do I format a new internal hard drive?
To format a new internal hard drive, you need to connect it to your computer and use the operating system’s disk management tool (such as Disk Management in Windows or Disk Utility on Mac) to initialize and format the drive.
Also Read
- ► Why Alsi Is Known as the ‘Golden Seed’ for Health
- ► Choosing the Right Internal Hard Drive for Your Computer
- ► Understanding Solid State Drives: Benefits, Types, and Everything You Need to Know
- ► Understanding Solid State Drives: The Future of Storage
- ► Transform Your Home with Stunning Flooring Ideas
- ► PVDF Filter – The Key to Long Lasting Filtration Solutions
- ► Exploring Volvo’s Presence in Englewood, New Jersey
- ► Kia Cars: A Look into Affordable Innovation and Quality – Kia Pasadena, Texas
- ► Why London Accountants Are Key to Scaling Your Business
- ► Revolutionizing Spine Surgery with Top Specialists in New York
- ► The Role of a Patent Examiner: Duties, Responsibilities, and Impact
- ► How Auto Transport Companies in Florida Make Vehicle Shipping Hassle-Free and Cost-Effective
- ► GB WhatsApp Download APK (Updated) Version (Official) January 2025
- ► The Future of Housing: The Rise of Modular and Prefabricated Homes
- ► How Replica YSL Handbags Offer Style Without the Luxury Price Tag